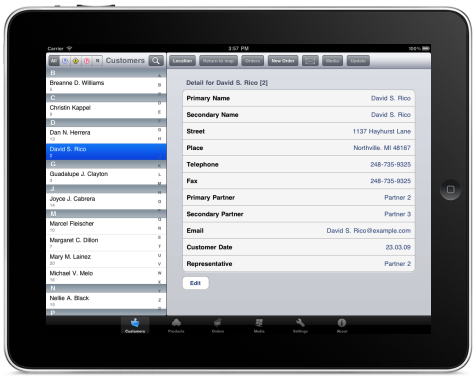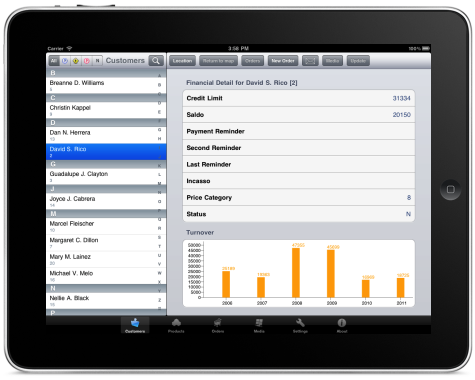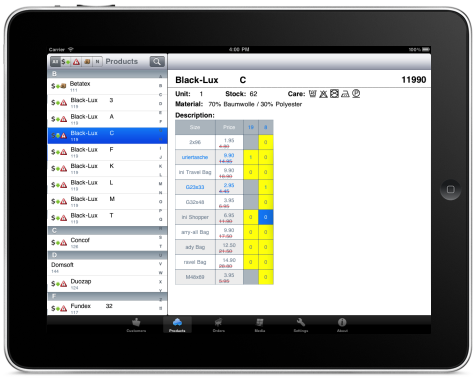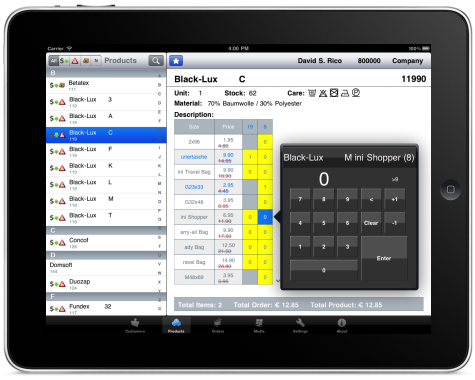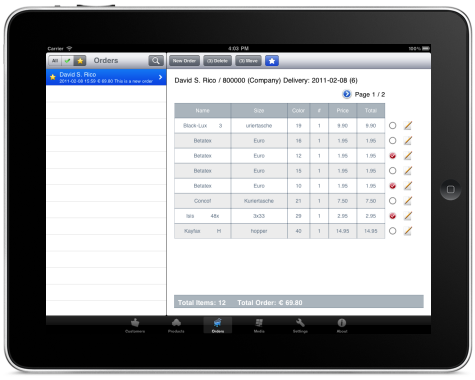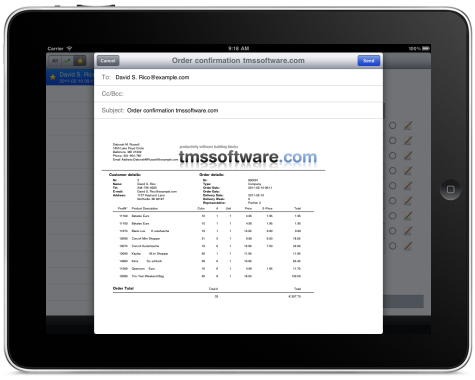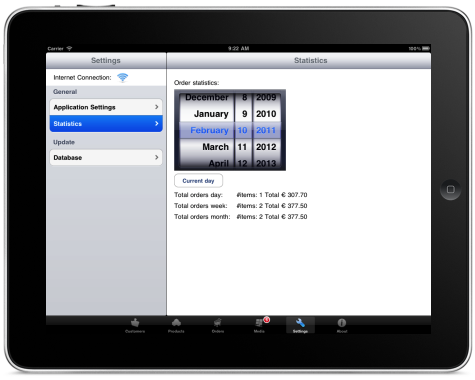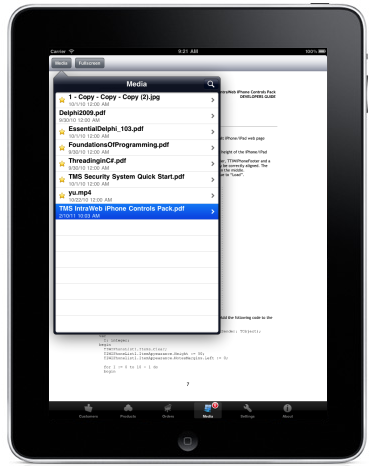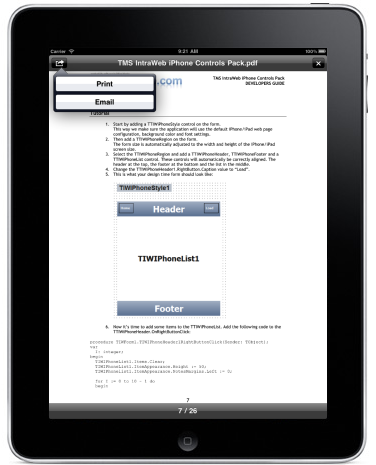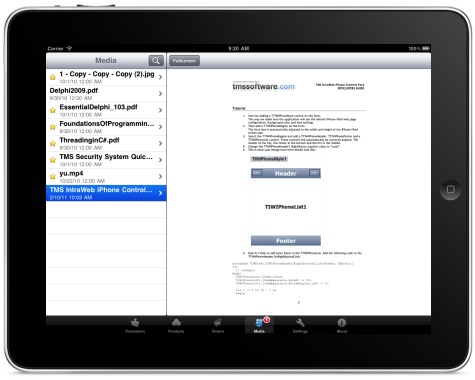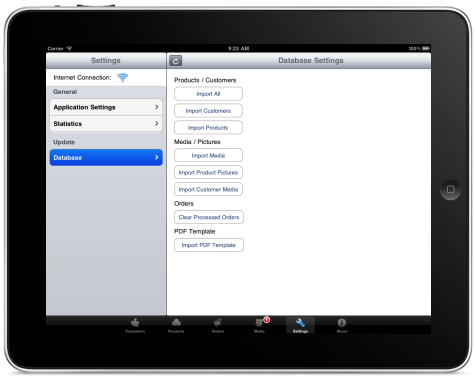TMS iPad order in-take system
1. Introduction
OrderPad is a mobile application for the iPad allowing a sales team to have full access to customer information like location, representatives and financial data of customers. With the integration of a full company product catalog, the sales team can input orders for the customer, create order confirmations in PDF format, send order confirmations and manage all orders from customers. The product catalog supports different price levels depending on the customer type, discount prices, out of stock warnings, end of life products. A portfolio of images can be associated with products and the sales team disposes over rich media product leaflets, catalogs in JPEG, PDF or video format. OrderPad is a multilanguage application. The user interface language will automatically adapt to the language setting in the Apple iPad iOS.2. Customers
3. Starting an order
4. Products
5. Entering orders
6. Order overview
7. Settings & Statistics
8. Media
9. Synchronisation
×
![]()